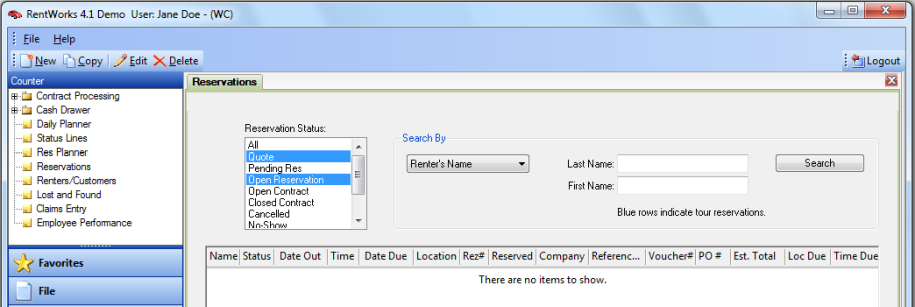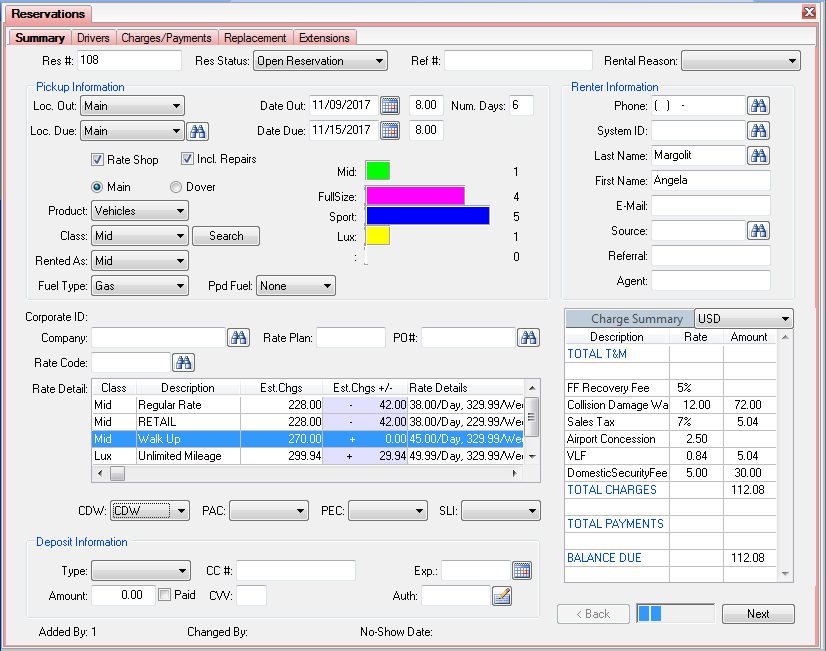Reservations
Reservation Processing
Purpose
Processing Reservations allows you to add (create new), copy (clone), edit (modify), or delete (void) reservation information. It also allows you to follow the reservation through to the rental process. Creating reservations allows you to track availability of vehicles to insure that there will be enough for the renters who will be arriving in the future.
Fields
Reservation Status – You can search for reservations with a certain status. Choose a specific status in the list box, or use the Shift and Control keys to select more than one. The default is Open Reservations.
Search By – You may search for reservations by Reservation#, Renter's Name, Company, Reference #, Voucher #, or PO#. When you click on Search, all of the reservations meeting your criteria will appear in the browser. The sortable columns in the browser contain the same search by options in addition to: Status, Date Out, Time, Date Due, Location, Reserved class, Estimate Total, Location Due, Time Due, and Inventory Class.
Buttons
New - Create a new reservation.
Copy - Enter the Reservation Processing screens with a copy of the reservation that is highlighted in the browser. This creates a new reservation without modifying the originally selected reservation.
Edit - Modify the existing - and high-lighted - reservation. You may also just double-click on the high-lighted reservation.
Delete - This will void the reservation.
Finish - Save and Print the Reservation Receipt. If you have set up other currencies, you can chose the desired currency to print. If you have set up other language translations, you can chose the desired language to print. If you enter an email address for the renter, an output destination of 'Email Renter' will appear on the drop-down menu.
Add a new reservation
- Click on the 'New' icon at the top of the screen.
- The Reservation #, as defined in Transaction Numbers, will automatically appear.
- The Res Status of "Open Reservation" will automatically appear.
- Enter a Reference # if desired. This can be used to search reservations or contracts.
- Select a Rental Reason, as defined in Reasons for Rental/Discount.
Pickup Information
- The Location defined in Terminal Settings will automatically appear as the Location Out and Location Due. Use the pull-down menu to select different locations if desired.
- Enter the Date Out and Time Out. There is a pop-up calendar available next to the date fields if required.
- Enter the Number of Days and tab. The Date Due will automatically appear.
- Enter the Time Due.
- Select the Product and vehicle class that you are making the reservation for from the drop down combo-boxes, then click on Search.
- By default the ‘rented-as’ field will be set to the same class as selected above. Only change this if you intend to apply a time and mileage rate for a different vehicle class, as in a free upgrade.
- If you wish to check vehicle availability to fill this reservation at this time, click on ‘Search’.
- Click on Rate Shop to see the lowest three rates available for the vehicle class chosen, plus up to four alternate upgrades (as defined in Class Codes).
- Click on Incl. Repairs to include vehicles which are due back from repairs.
- Select the Fuel Type so that you can select a Prepaid Fuel option if desired.
Company and Rate Information
- If this is a corporate rental, click on the binoculars next to the ‘Company’ field to search for the company record. If you select a company, a list of drivers associated with the company will appear. You can either accept one of the drivers in the list as the primary driver or you can enter a new driver.
- Enter a Rate Plan if you have already added rates for it. Otherwise, leave this blank.
- If the Company requires a PO#, click on the binoculars to look up the applicable Purchase Order numbers.
- Tab through or click on the binoculars for the Rate Code. All applicable rates will appear. Double-Click on the desired rate.
- Select any coverages requested by the customer by using the drop-down menu for each of the four major categories. More coverages and options can be added from the Charges/Payments tab.
Renter Information
- If this is a retail rental, enter the customer’s home phone number with area code first. If the computer finds a match in the repeat renter file it will prompt you on the screen. If you accept the prompt the computer will pre-fill the reservation with the repeat renter’s details. If no match is found, continue entering the customer’s data in the fields provided.
- Enter the Source and associated Referral/Agent ID if desired.
Deposit Information
- Select the payment type from the combo-box. Depending on the payment type selected, different fields will appear. If it is a credit card, type the number in the field provided and the expiration date of the card. Enter the amount you are authorizing and indicate whether you are just obtaining an authorization or actually charging the card at this time (authorized/paid radio set). Enter the authorization number. If you mark the deposit as paid, the system will deduct the amount from the final charges.
- Note: If you are using the RentWorks credit card processing module, you can swipe a credit card at any time, while on any screen. You will be prompted to enter the last four digits of the card as a security check. The system will populate fields on the Summary, Drivers, and Charges/Payments screens with data held in the magnetic stripe on the card.
Additional information can be entered from the tabs and icons described below.
Copy a reservation
- Enter the selection criteria to find the desired reservation.
- Highlight the correct record, then click on the ‘Copy’ icon at the top of the screen.
- A copy of the original reservation will be made. Make changes to the reservation as required, then click on the ‘Finish’ icon on the toolbar to save your changes.
Edit a reservation
- Enter the selection criteria to find the desired reservation.
- Highlight the correct record, then click on the ‘Edit’ icon at the top of the screen.
- Make changes to the reservation as required, then click on the ‘Finish’ icon on the toolbar to save your changes.
Void a reservation
- Enter the selection criteria to find the desired reservation.
- Highlight the correct record, then click on the ‘Delete’ icon at the top of the screen.
- Note that no reservation record can be totally deleted. If there are any payments or deposits on the reservation, you will first have to zero out all charges and delete all fees, then void all payment/deposit records.
- To cancel an open reservation, follow the steps to EDIT a reservation, then simply change the ‘Status’ field from ‘Open’ to ‘Cancelled’ by selecting it from the drop down combo-box.