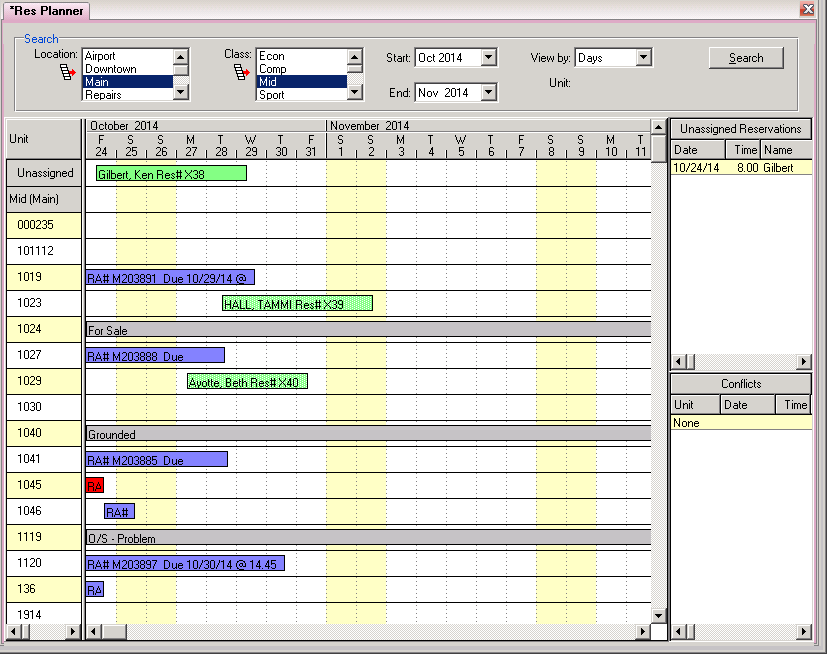Res Planner
Location
COUNTER
Purpose
The Reservation Planner allows you to plan your future reservations by charting reservations and assigning vehicles to those reservations. When a reservation is picked-up, the system will attempt to assign the selected vehicle to the new contract.
Using the Res Planner
Vehicle unit numbers are listed down the left side of the chart. Reservations are shown across the chart with a bar starting at its pickup date/time and ending at its return date/time. The vehicle that is assigned to a particular reservation is shown to the left.
The color of the bar designates the type of contract. The standard colors are shown below:
- Dark Blue – A contract that is due back.
- Red – A contract that is overdue.
- Green – A reservation.
- Gray – A vehicle in an Unavailable status (such as Out of Service, For Sale, or Grounded).
- Light Blue – The currently selected bar.
- Pink - A one-way contract (i.e., the check-out location is different from the check-in location)
These colors can be changed using the Options toolbar button (below).
To change the assigned vehicle of a reservation, drag the reservation’s bar to the new vehicle. Once all of the reservations have been assigned, use the Save button to save your selections.
If there are more reservations than vehicles, the excess reservations will be listed in the "Unassigned Reservations" section. These reservations can be moved onto the chart and other reservations can be moved off. If two reservations are very close to each other, they will be listed as conflict in the "Conflicts" section. There may not be enough prep time in between the two reservations.
The grace time between reservations can be set in Options. It is the time (in minutes) between reservations to avoid a conflict. The grace time can be set to a negative value to allow for an overlap without it being considered a conflict.
Fields
Loc – Find reservations for the selected location.
Class – Find reservations for the selected vehicle class.
Start/End Dates – Find reservations that are in the selected date range.
View by – You can change the view to show hours, days, or weeks. When this value is changed, the viewer is rescaled accordingly.
Toolbar
The toolbar contains these buttons:
Refresh – Redraw the screen using the selected location, class, and dates.
Contract – View the selected contract.
Reservation – View the selected reservation.
Options – Modify options used in the planner.
Print – Send the current chart to the printer.
Save – Write the current vehicle assignments to the database.
Exit – Leave this program and return to the main menu.