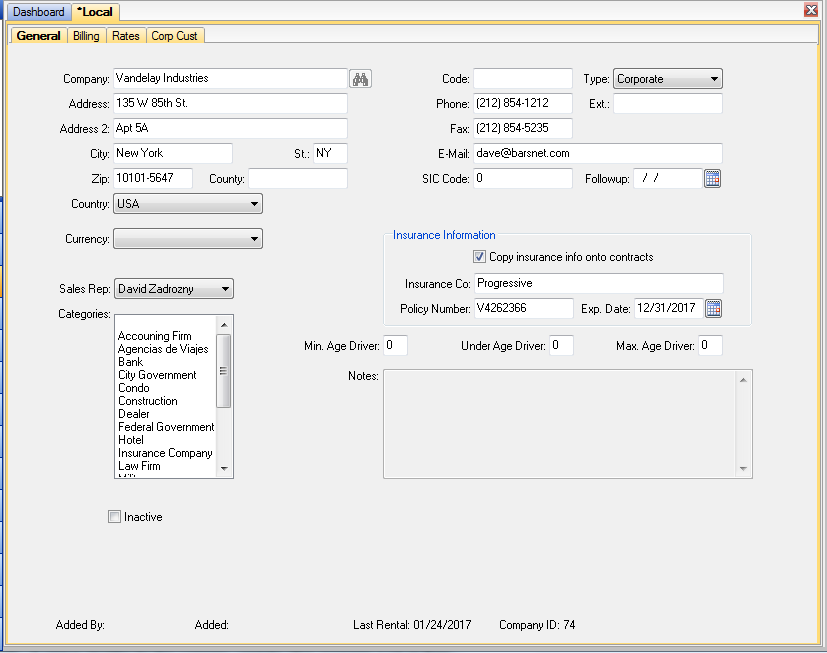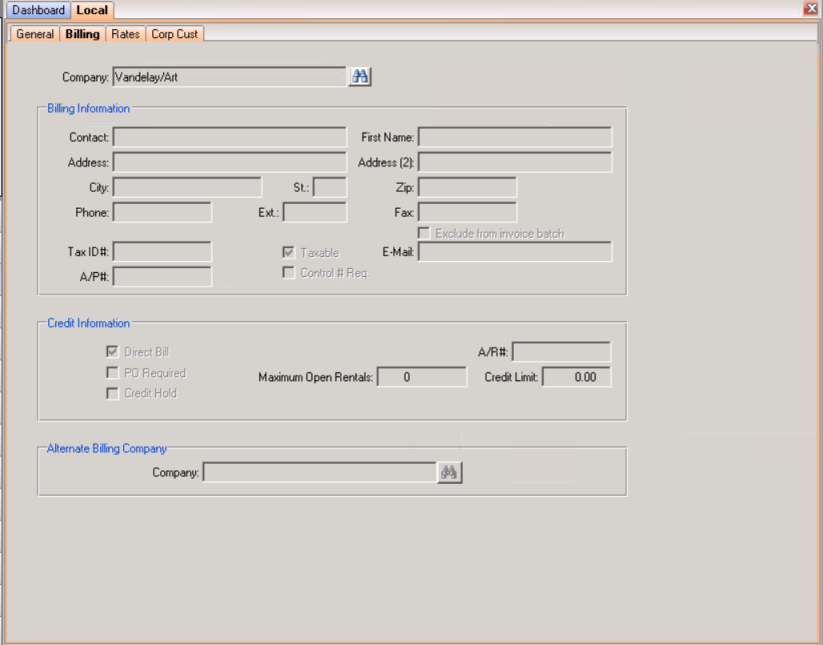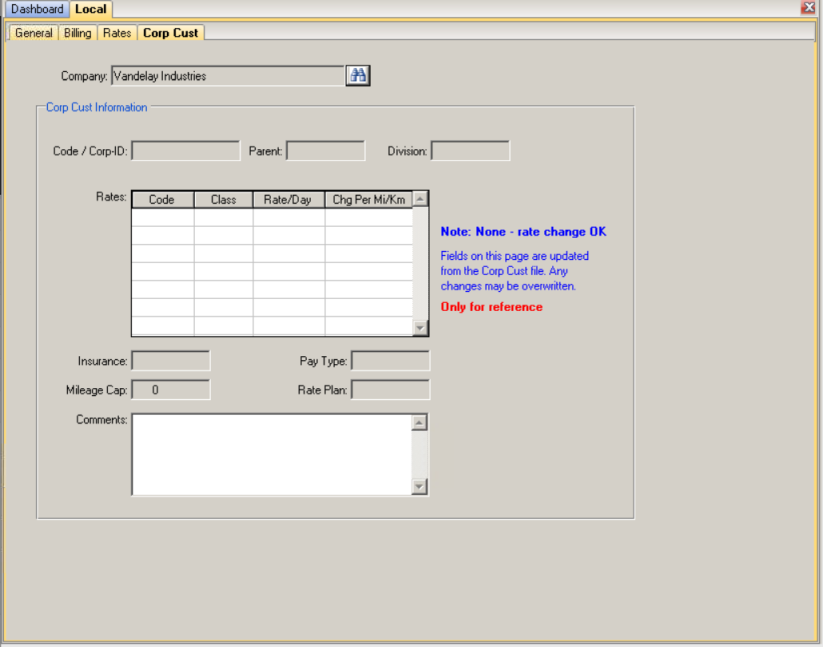Local
Local Companies
Purpose
Use this menu item to create, modify or delete local companies. Establishing and maintaining information for the companies you do business with allows you to retain billing information, as well as track the type and volume of their business. This "Local Company Record" will also allow you to maintain detailed information specific to Insurance Companies, Body Shops and/or Repair Shops. These records include other general information including a separate billing address (if needed) and whether or not a purchase order is required. Creating local companies is also necessary for direct billing.
Fields – General Tab
Company – Enter the company’s name as you would like it to appear on invoices and reports.
Code - A unique identifier for this company, used for other programs such as Erez.
Type - The type determines where this company can be used in processing contacts. Choices are: Body Shop, Corp-Cust, Corporate, Insurance, Renter, Repair Shop, Tour, Vendor, and Other. Selecting “Renter” allows you to add individual renters to the company file, bill them directly, and maintain on-account balances for them
Address & Address(2) – Enter the main business street address.
Phone & Fax – Enter applicable information if you want a phone number to print with the company information on invoices and contract receipts.
E-Mail – Enter the e-mail address for the company in this field.
SIC code - Standard Industrial Classification code.
Follow-up - A date (if any) when your company’s sales rep should contact this customer to follow up on a matter.
Country – Select the appropriate country code from the drop-down list.
Sales Rep - Use the drop-down menu to select the employee who is the sales rep for this company.
Categories - Select one or more categories in which to classify this company for reporting purposes.
Insurance Information
Copy insurance info onto contracts - Check this box if the insurance company and policy number should be automatically filled in on contracts opened for this company’s employees.
Insurance Co/Policy Number/Exp. Date - Name of the company’s insurance provider, the policy number and expiration date.
Notes – Use this field to record any special comments or notes about this company.
Min/Max and Under Age Driver limits - If a company is on the contract and they have ANY entries in the age restrictions, ALL those values (blank or not) will take precedence over Location and Car Class restrictions. ALL blank values in the company record will then default back to the Class and location restrictions as we do now. Age restrictions are captured when Location, Class or Company changes are made. Should any of those checks slip through, EVERYTHING is checked again on FINISH. Under Age (UA) charges added to the contract are based on the UA charge that applies for the INVENTORY class selected on the contract.
Fields – Billing Tab
Contact – Enter the contact’s last name.
First – Enter contact’s first name.
Address & Address{2) – Enter the billing business street address.
Phone, Ext. & Fax – Enter applicable information if you need to keep track of phone numbers for billing purposes.
Tax ID# - If this Local Company is tax exempt, enter the tax exemption certificate number here.
Taxable - If selected, indicates that rentals for this company should be taxed. If left blank, RentWorks will not process any taxes when this company is billed.
A/P # - Enter an Accounts Payable number for this customer.
Control # Req - If selected, indicates a control number is required for internal billing. When selected, you will not be able to close a contract without entering a control number.
Exclude from invoice batch - If selected, invoices will not be emailed to company.
Email Address - Enter the email address for invoicing.
Direct Bill - If selected, indicates that this is a direct bill account. If this option is selected, you can use the company with a direct bill payment type.
Pay Type - Use the drop-down menu to select the payment type.
Expiration Date - Enter an expiration date, if applicable.
A/R # - Enter the Accounts Receivable number for this customer. This number is important if you plan to include financial information for this customer to be integrated with financial software such as Reynolds & Reynolds ERALink or QuickBooks. This is also the number which can be entered on the Erez reservation screen in the Corp. ID# field which will automatically pull up the applicable web rates assigned to the company.
PO Required - Indicates that a purchase order number is required for this account. If selected, you will not be able to close a contract without entering the purchase order number.
Credit Limit - When a reservation or contract for a local company is opened, and Custom Feature A1098 is enabled, all open contracts for that local company will be evaluated. If the estimated charges for the reservation/ contract cause the credit limit to be exceeded, rental agents will not be able to add that local company in the Summary Screen unless they have the Employee Privilege allowing them to do so.
Credit Hold - Check this box if the company owes you money and is not allowed to be billed for any more rentals.
Max Open Rentals - Enter the number of contracts that a company can have open.
Alternate Billing Company - If another local company is to be used for billing, click on the binocular button to select the local company to be billed.
Fields – Rates Tab
Special discounts on rates and charges can be assigned to each local company, along with one or more rate codes.
The first two items in the browser, ‘Time’ and ‘Mileage’, allow you to enter an adjustment percentage to the company’s rate. When this company is used on a contract or reservation, the company’s rate is added and adjusted by the specified percentage. This allows you to set up a standard company rate and have adjustments for each company.
The browser also loads rate lines for all of the active Miscellaneous Charges, Coverages, Fees and Taxes in your database. When in Edit mode, highlight the Rate Line in the browser then click on the pencil icon to enter or indicate:
- No Override – Use the standard charge amounts.
- Company Override – These amounts will be used in place of the standard charge amounts.
- Included in Company Rate – There is no extra charge; it is included as part of the time and mileage rate.
- Auto-Apply – The charge is automatically added to the contract.
Choose "Update" to save your changes or "Cancel" to undo your changes.
In the lower right portion of the screen is another browser which loads all of the active rates in your database. You can show All Rates, or just this Company & Web Rates, and even enter a filter such as part of a Rate Code or Description. When in Edit mode, you can:
- Click on those rates which can apply to this company.
- Click on Web if the rate can be used for Erez.
- Right-click to access the Notes screen, which allows a unique note to be attached to the rate.
- Double-click to view all of the rate details.
Fields – Corp Cust Tab
Use this screen item to create, modify or delete corporate customers. This function is only supported by certain franchises. The corporate system sends a file that will be used to update this table. Information on this screen will be overwritten when updates are downloaded from corporate.
If your franchise (designated in System Settings) does not support Corporate Customers, you will receive a message telling you so. Use Local Companies instead.
If a field listed below does not appear on-screen, then it is not supported by your franchise.
Company –The company’s full name.
Code - A unique account number assigned to this company
Parent – This field lists the parent company, if applicable.
Division – This field lists the company’s Division Name, if applicable.
Rates – This browser will list the rate codes, vehicle classes, daily rates and charges per mile that corporate management has associated with this company. These values cannot be changed.
Insurance – Enter the amount to charge for insurance coverage.
Mileage Cap – Enter the amount of mileage to be the maximum amount covered by this rate.
Pay Type – Enter the payment type to be used for this company.
Rate Plan – Enter the rate plan to be used on this rate.
Comments – Extra comments can be added for this company.