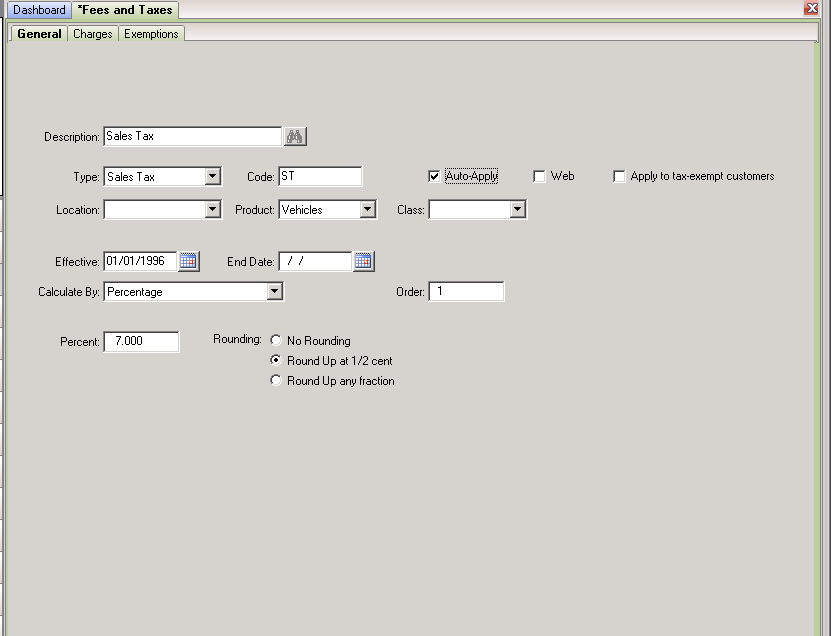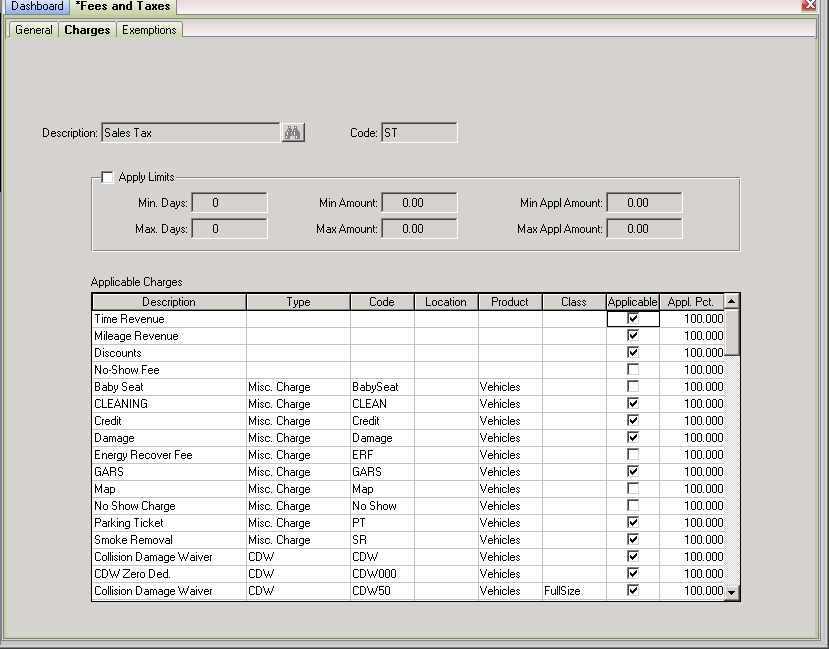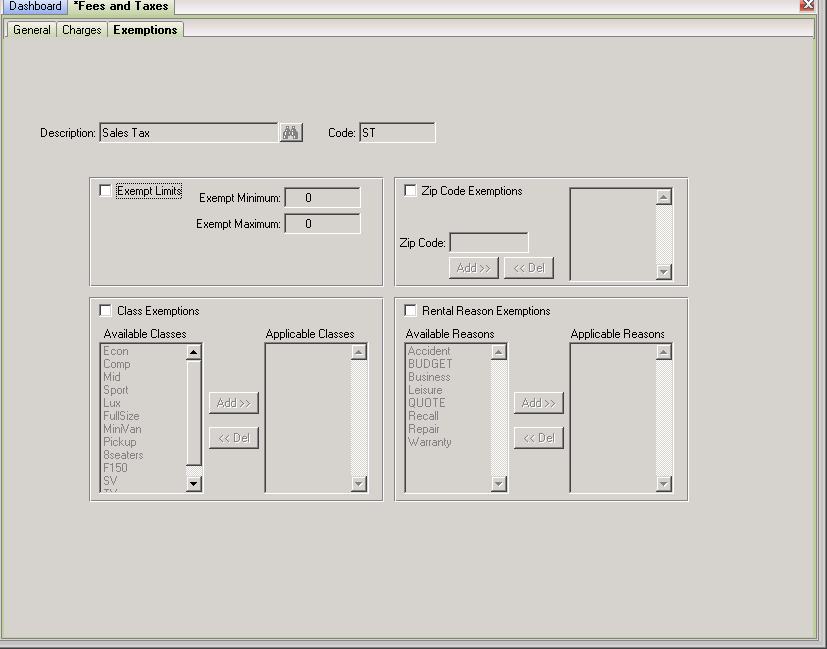Fees and Taxes: Difference between revisions
BL>Angela No edit summary |
m (1 revision imported) |
(No difference)
| |
Latest revision as of 11:39, 18 September 2024
Locations
REPORTS > Management Reports > Taxes
ADMIN > Locations
Purpose
Use this menu item to create and maintain taxes, fees, and surcharges to be applied to reservations and contracts. These are charges imposed by government entities rather than charges for additional items that the renter might want to add to the rental. Note that fees and taxes are created as liability accounts in the General Ledger Setup as they are "pass-through", not revenue, accounts.
Fields – General Tab
Description – Enter a detailed description of the charge
Type - Select one of the available types of taxes or fees that best describes the type of fee or tax you are creating.
Code – Enter a code for the charge. This code will be used throughout RentWorks to designate the charge.
Auto-Apply – If this box is checked, the charge will be added onto every rental agreement not using a tax exempt company. If left unchecked, this charge will have to be manually added to contracts from the Charges/Payments tab.
Web – If you are using Erez, this charge will be applied to reservations made from your website using Erez.
Apply to tax-exempt customers – If this box is checked, this charge will apply to customers that are exempt from other taxes and fees.
Location – Select the specific location that this charge applies to. If this field is blank, the charge will apply to all locations.
Product – Select the product for which this charge applies to.
Class – Select the specific vehicle that this charge applies to. If this field is blank, the charge will apply to all classes.
Effective/End Date – If the charge only applies for a certain date range, enter that range in these fields. For most charges, these fields should be blank.
Calculate By – Charges can be calculated in different ways. They are:
∙ Percentage – The charged amount is a percentage of the applicable charges.
∙ Vehicle Licensing Fee – Used in states where rental companies can recoup the vehicle’s license fees, this calculation method is a per-day charge that uses the vehicles "VLF Amount" field in the Vehicle Fleet General Tab.
∙ Flat – A one-time amount.
∙ 24-Hour Time – A daily charge for each 24-hour period. You can also set up hourly, weekly, and monthly (30-day) charge amounts.
∙ Calendar Day – A daily charge for each calendar day, instead of a 24-hour period. For example, a vehicle that is rented on the 15th at 8pm and returned on the 16th at 8am will be charged two calendar days, even though the rental was only 12 hours. You can also set up hourly, weekly, and monthly (30-day) charge amounts.
∙ Modified 24-Hour Time – Similar to 24-Hour Time above, but any additional hours are charged as an extra day.
Order – Enter a number to represent the order this charge should be calculated in with respect to the other charges. For example, if a state tax applies to a federal tax, the state tax must have a lower order number so it is calculated before the federal tax. Then the state tax amount can be applied to the federal tax.
Percent – When the calculation method is percentage, this is the percentage rate that will apply for this charge.
Rounding – You can choose from several methods to round up fractions of a cent.
Unit – When the calculation method is flat, this is the charge’s unit amount.
Hour, Daily, Weekly & Monthly - These fields are only displayed when the calculation method is set to 24 hour time, calendar day, or modified 24-hour time. Enter the appropriate values for this charge.
Fields – Charges Tab
Apply Limits – If selected, this option controls the minimum/maximum day and amount limits.
Min. Days – The minimum number of days for which this tax is to be charged.
Max. Days - The maximum number of days for which this tax is to be charged.
Min Amount - The minimum charge amount for this tax.
Max Amount - The maximum charge amount for this tax.
Min Appl Amount – The minimum amount that this tax applies to. For example, a 100.00 minimum amount means the tax will be taxing at least 100.00.
Max Appl Amount - The maximum amount that this tax applies to. For example, a 100.00 maximum amount means the tax will be taxing at most 100.00.
Available Charges – This list box displays all charges that can be taxed by the current charge. If a charge should be taxed, use the "Add" button to move it into the Applicable Charges list.
Applicable Charges – This list box displays all charges that will be taxed by the current charge. If a charge should not be taxed, use the "Del" button to move it back into the Available Charges list.
Fields – Exemptions Tab
Exempt Limits – Select this option if you have fees or taxes that have minimum and/or maximum exemption amounts. Checking this will allow you to enter amounts in the exempt minimum and exempt maximum fields.
Exempt Minimum/Maximum - The minimum and maximum exemption amounts for the charge.
Class Exemptions – Selecting the option will allow you select certain vehicle classes that should not be charged this tax or fee.
Available Classes - This list box displays the vehicle classes that should be charged. If a class should not be charged, use the "Add" button to move it into the Applicable Classes list.
Applicable Classes – This list box displays the vehicle classes that should not be charged. If a class should be charged, use the "Del" button to move it into the Available Classes list.
Zip Code Exemptions – Selecting the option will allow you select certain renters’ zip codes that should not be charged this tax or fee. Used mainly for stadium/arena fees that local residents are exempt from.
Zip Code – Enter the exempt zip code in this field, then use the Add button to add it to the list. Partial zip codes are matched, so entering "123" will match zip codes 12300 to 12399.
Rental Reason Exemptions – Selecting the option will allow you select certain rental reasons that should not be charged this tax or fee.
Available Reasons - This list box displays the rental reasons that should be charged. If a reason should not be charged, use the "Add" button to move it into the Applicable Reasons list.
Applicable Reasons – This list box displays the rental reasons that should not be charged. If a reason should be charged, use the "Del" button to move it into the Available Reasons list.