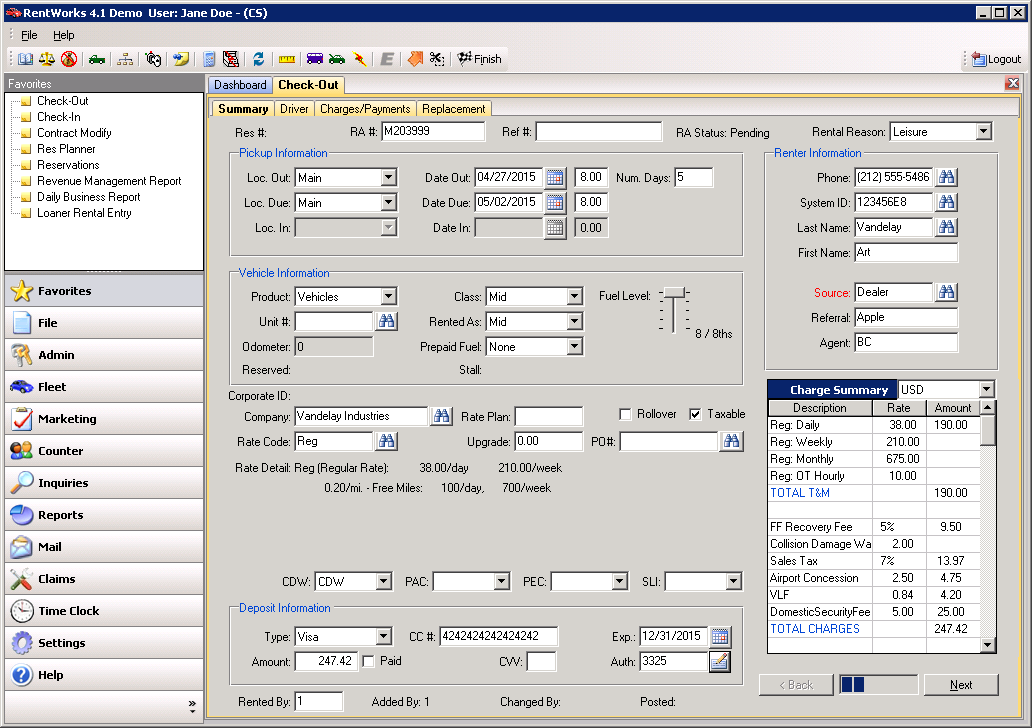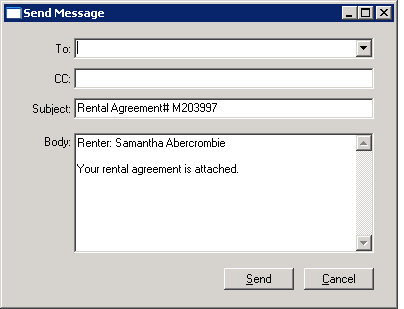CheckOut: Difference between revisions
BL>Angela No edit summary |
m (1 revision imported) |
(No difference)
| |
Latest revision as of 11:39, 18 September 2024
Check-Out
Location
COUNTER > Contract Processing
Purpose
The check-out process takes place when the rental customer arrives to pick up a vehicle. It also can be used to create a "pending open" rental agreement, where all of the contract information is already entered and a vehicle just needs to be assigned.
The check-out lookup browser will list open reservations. Highlight the desired reservation and double-click, or click on the Edit icon. If the renter is a Walk-up with no reservation, click on the New icon.
Fields
Location - If the reservation was made at another location, choose it from the drop-down list.
Date - If the reservation was not for today, enter the date in this field.
Search By - You can search open reservations by Reservation#, Renter's Name, Company, Reference #, or PO#.
Buttons
New – If the renter did not make a reservation, choose this button.
Edit – Click on this to edit a reservations.
Rent to a walk-up customer
- Click on the New icon. The following screen appears:
- The RA #, as defined in Transaction Numbers, will automatically appear.
- Enter a Reference # if desired. This can be used to search a contract.
- Select a Rental Reason, as defined in Reasons for Rental/Discount.
Pickup Information
- The Location defined in Terminal Settings will automatically appear as the Location Out and Location Due. Use the pull-down menu to select different locations if desired.
- Enter the Date Out and Time Out. There is a pop-up calendar available next to the date fields if required.
- Enter the Number of Days and tab. The Date Due will automatically appear.
- Enter the Time Due.
Vehicle Information
- Select the Product and vehicle class from the drop down combo-boxes.
- Enter the Unit #, or use the binoculars to search for available vehicles. The pop-up screen will allow you to search all available vehicles or just those on the Ready Line. You can choose to display the results of the search sorted by class, color, license #, location, model, odometer, mileage quota, stall, unit # or year. You can even click on the desired options in the left window (use Ctrl Click to select multiple choices) and the system will highlight the vehicles in blue that match your requested option list. Highlight the vehicle you want to assign to the rental contract and double-click or click on the ‘Select’ button. You will be returned to the Summary tab.
- By default the ‘rented-as’ field will be set to the same class as selected above. Only change this if you intend to apply a time and mileage rate for a different vehicle class, as in a free upgrade.
- Select the Prepaid Fuel option if desired.
- Adjust the Fuel Level as needed.
Company and Rate Information
- If this is a corporate rental, click on the binoculars next to the ‘Company’ field to search for the company record. If you select a company, a list of drivers associated with the company will appear. You can either accept one of the drivers in the list as the primary driver or you can enter a new driver.
- Enter a Rate Plan if you have already added rates for it. Otherwise, leave this blank.
- If the Company requires a PO#, click on the binoculars to look up the applicable Purchase Order numbers.
- To add an upgrade charge to the contract, enter the per-day amount in this field. Upgrade charges are set up in the Miscellaneous Charges and Coverages maintenance program.
- Tab through or click on the binoculars for the Rate Code. All applicable rates will appear. Double-Click on the desired rate.
- Select any coverages requested by the customer by using the drop-down menu for each of the four major categories. More coverages and options can be added from the Charges/Payments tab.
Renter Information
- If this is a retail rental, enter the customer’s home phone number with area code first. If the computer finds a match in the repeat renter file it will prompt you on the screen. If you accept the prompt the computer will pre-fill the reservation with the repeat renter’s details. If no match is found, continue entering the customer’s data in the fields provided.
- Enter the Source and associated Referral/Agent ID if desired.
Deposit Information
- Select the payment type from the combo-box.
- Depending on the payment type selected, different fields will appear. If it is a credit card, type the number in the field provided and the expiration date of the card. Enter the amount you are authorizing and indicate whether you are just obtaining an authorization or actually charging the card at this time (authorized/paid radio set). Enter the authorization number. If you mark the deposit as paid, the system will deduct the amount from the final charges.
- Note: If you are using the RentWorks credit card processing module, you can swipe a credit card at any time, while on any screen. You will be prompted to enter the last four digits of the card as a security check. The system will populate fields on the Summary, Drivers, and Charges/Payments screens with data held in the magnetic stripe on the card.
Finish and Print
- Click on the Finish icon to Save and Print the Rental Contract. If you have set up other currencies, you can chose the desired currency to print. If you have set up other language translations, you can chose the desired language to print.
- If you had entered an email address for the renter, an output destination of 'Email Renter' will appear on the drop-down menu.
- If you select 'Email Renter' or 'Specify email address' the following screen appears so that you can include a personal message:
Additional information can be entered from the tabs and icons described below.
Rent to a customer with a reservation
- The check-out lookup browser will list open reservations. Enter your selection criteria then click on Search. Partial name searches are supported. Highlight the desired reservation and double-click, or click on the Edit icon.
- Note that all the information that was taken at the time of reserving the vehicle has been transferred onto the rental contract. Just enter any additional information that may be required.
- Enter the Unit #, or use the binoculars to search for available vehicles.
- Take this opportunity to upsell.
- Obtain a Deposit if there isn't already one with the reservation.
Rent to a corporate entity
- If the company has made a reservation, you will be able to find the reservation by selecting the ‘Company’ radio button. Highlight the desired reservation and double-click, or click on the Edit icon. If the company did not make a reservation in advance, click on the New icon.
- If the ‘Company’ field is blank, you can use the binoculars next to the field to search for the company record you want to select. Once the company is selected you will be prompted if the driver works for that company. If you answer ‘yes’ a browse with the company drivers on file will be displayed. You can either select one of the drivers or click on cancel. You will then be prompted to update the new renter's employer information with this company.
- Any Notes related to this company will appear, and you will be notified if the company requires a PO#.
- Once a vehicle class is selected, you will notice that the rate and the coverages will automatically be added. Complete the rest of the fields on the Summary tab screen, including the PO# if required.
- If the company is defined as a ‘direct bill’ customer, it is not necessary to add deposit information. The system will create a direct bill payment when the contract is closed.
Rent an insurance replacement vehicle
- In addition to the Summary and Drivers screens, it will be necessary to complete the Replacement screen.
- This screen is divided into three sections, the renter information, the loss information, and the bill-to information.
- The renter information section contains information about the renter’s own vehicle which is in the shop and optionally, their insurance details.
- The loss information section is where you record the name of the shop that is repairing the renter’s vehicle and the contact name and phone number.
- The bill-to section is where you define who will be paying for the rental. Define the bill-to company and the service writer concerned. If the shop is paying for part of the rental, enter it in the daily rate field. Up to four different bill-to companies can be defined in this section. Upon close of the rental, the system will calculate the bill-to amounts you have entered here and deduct them from the outstanding balance of the rental in the form of payment records.
- Before you can finish, you will be prompted to create an extension record. If you click on Yes, the extensions screen appears. Enter the date authorized and the number of days authorized. The ‘date authorized through’ will be automatically calculated by the system. Enter who authorized the extension and a description. Note however that extensions normally are not done upon first opening a contract, but during the Contract Modify process.
Rent to a customer with a tour voucher
- The check-out lookup browser will list open reservations. Enter your selection criteria then click on Search. Partial name searches are supported. Highlight the desired reservation and double-click, or click on the Edit.
- Enter the dueback location, date, and time.
- Select a Product, Class, and Vehicle.
- If the ‘Company’ field is blank, you can use the binoculars next to the field to search for the company record you want to select. Be sure that the Company Type is TOUR. Once you find the correct one, select it and you will be presented with the ‘tour detail’ screen.
- Fill in the voucher #, the number of days authorized on the voucher and the start and end dates. The rate associated with the tour program will be automatically populated in the rate browser on the sales screen.
- Complete the rental by taking the customer’s credit card as a deposit for incidental charges.
Rent to a customer for more then 30 days
- A long term (more then 30 days) contract can be set up as a rollover, allowing you to generate invoices yet keep the contract open. A contract can only be set up as a rollover upon check-out (to maintain data integrity).
- To indicate that it is a long term contract, check the Rollover box on the Summary screen just left of the Charge Summary.
- Complete the Summary and Drivers screens.
- To define the Billing Method and Billing Cycle, click the Rollover icon. For the Billing Cycle, if you select "1st to End of Month", the monthly rate will be charged each month, regardless of the number of days in the month. The key is that there has to be a rate on the contract that includes a rate line with the Units field set at more than 27 days. The Rollover logic looks at this as being the Monthly rate. If you need to prorate a partial month, create a daily rate to be 1/30th of the monthly rate.
- Note: Once a Rollover contract has been created and saved, you cannot use Contract Modify to change the Billing Method or Billing Cycle.
Pre-write a rental agreement
- RentWorks allows you to pre-write a rental agreement without a car assigned to it that will be held in a ‘pending’ status until the renter arrives at the rental counter. This is useful for busy locations that experience peaks at certain hours of the day. The reservation manifest can be printed for the day, and rental agreements pre-written in preparation of these peak times.
- If the renter has made a reservation, enter the selection criteria and click on Search. Highlight the desired reservation and double-click, or click on the Edit icon. If the renter did not make a reservation in advance, click on the New icon.
- Most of the information has been pre-filled by the reservation. Do NOT assign a vehicle to the rental at this time. Complete all other details and save the contract. The system will give it a ‘pending’ status that will allow you to do a rapid rental when the customer arrives at the counter.